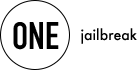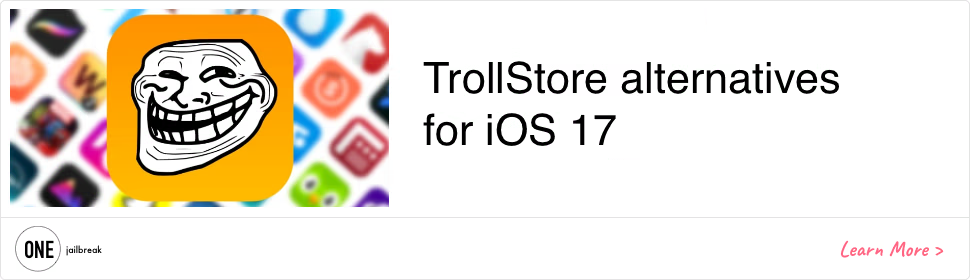SparseBox
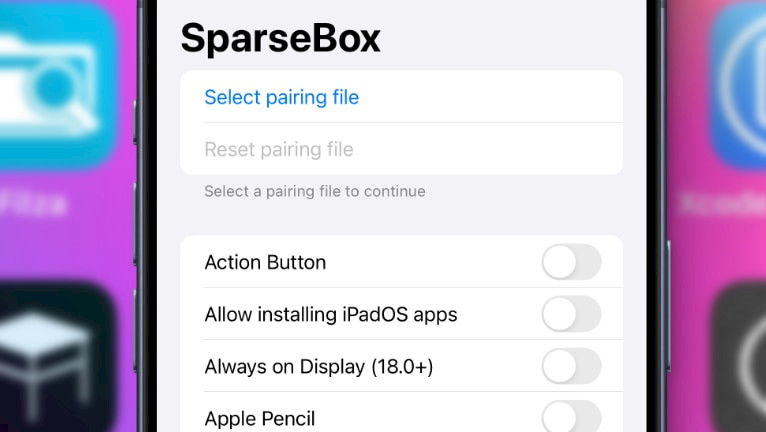
Duy Tran Khanh has rewritten the SparseRestore exploit in Swift, making it possible to apply tweaks to iOS directly on the device, such as with the misakaX app. The project, called SparseBox, is available on GitHub but is still in its early stages. While the installation process isn’t the easiest due to how it’s built, it’s exciting to see new developments in the jailbreaking community. SparseBox was released as an IPA package for sideloading.
Download SparseBox IPA
SparseRestore was released as an IPA that you can sideload using your preferred IPA installer. There's no need to install the on-device MobileGestalt modification ToolBox via SideStore. However, to use the SparseRestore, there are a few additional requirements, which can be found in this article for more detailed instructions.
Why use SparseBox?
SparseBox allows you to unlock hidden system features that Apple intentionally disables on older devices. With this tool, you can enable certain features without needing to jailbreak on iOS 16, iOS 17, or iOS 18. It works by using a newly discovered exploit called SparseRestore, which leverages the backup mechanism to inject custom code. Duy Tran Khanh has implemented this exploit on-device using clever methods, like a local VPN.
It combines the SparseRestore with technologies behind the SideStore IPA installer, including minimuxer and WireGuard VPN, with a SideStore configuration file pointing to the local host. The setup process can be a bit tricky, especially since there’s no official guide yet, but it’s a promising new tool for the jailbreaking community.
Once you’ve successfully installed the SparseBox app, uploaded a pairing file, and run the WireGuard VPN on your device, you’ll be able to apply various settings similar to using misakaX or Nugget. Like, when using the Desktop tools to modify MobileGestalt, also SparseBox requires disabling Find My iPhone.
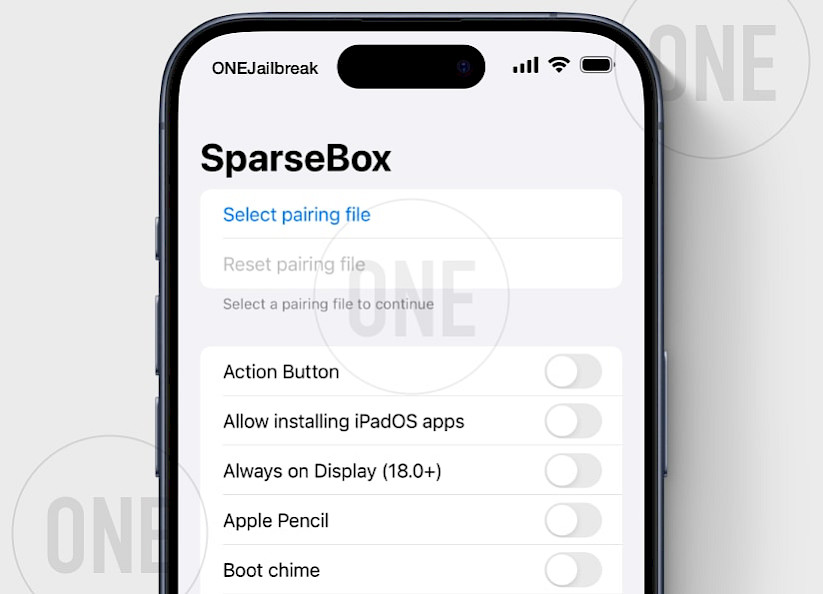
Available toggles include options like the Action Button, allowing installation of iPadOS apps, Always On Display mode for iOS 18.0, Apple Pencil support, Boot chime, Camera button (iOS 18 RC), charge limit, crash detection, Dynamic Island, internal storage info, Metal HUD for all apps, Stage Manager, and Tap to Wake for iPhone SE.
The latest SparseBox nightly build now supports Apple Intelligence and includes a simple option to spoof your device model as an iPhone 15 or iPhone 16, both of which are compatible with Apple Intelligence. This feature is necessary to download AI models. However, changing the device model may cause Face ID to stop working.
These options give users more control and unlock features typically reserved for newer devices or certain software versions. Please note, that SparseBox is in its early stage and it may not work correctly. For more options and tweaks you can download the mikotoX app created by the talented straight-tamago and little_34306 devs.
SparseBox the on-device MobileGestalt modification toolbox is released as an open-source project under AGPL-3.0 license. The source code, including the exploit itself, can be downloaded from SparseBox GitHub Repository.
I believe that SparseBox, or any future projects that follow in its footsteps, will become a highly popular platform for iOS users to tweak their devices. Some users have already shown that icon theming is possible, hinting at even more customization options in the future. Hopefully, we will get something as good as misaka was.
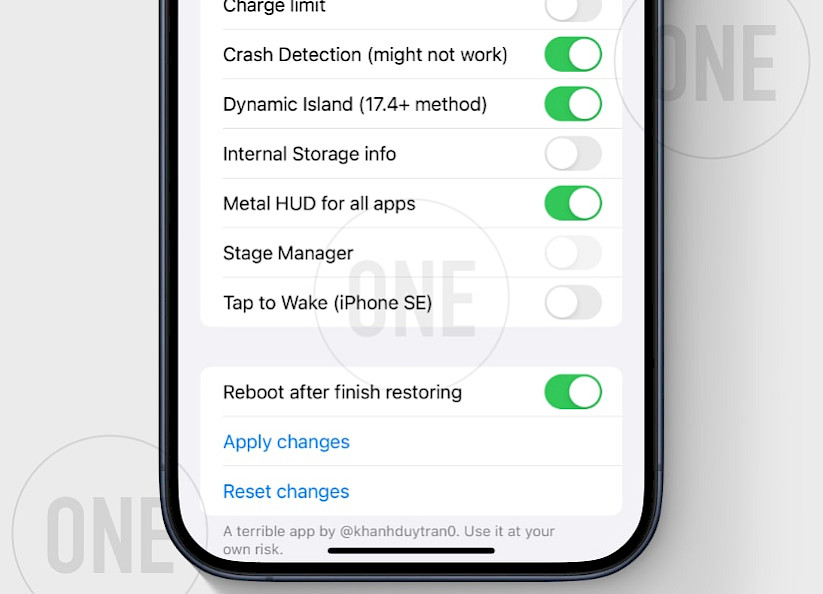
How to install SparseBox on iOS
SparseBox uses a VPN connection and a pairing file with your PC to simulate a connection when applying system changes. These steps are only required once or after each restart of your iPhone. After that initial setup, SparseBox app can make changes to the system without needing to re-establish the connection to Desktop.
To install SparseBox on your iOS device, follow the steps:
Step 1. Download the SparseBox IPA and install it with your preferred IPA installer.

Step 2. Install the WireGuard VPN app from the App Store.
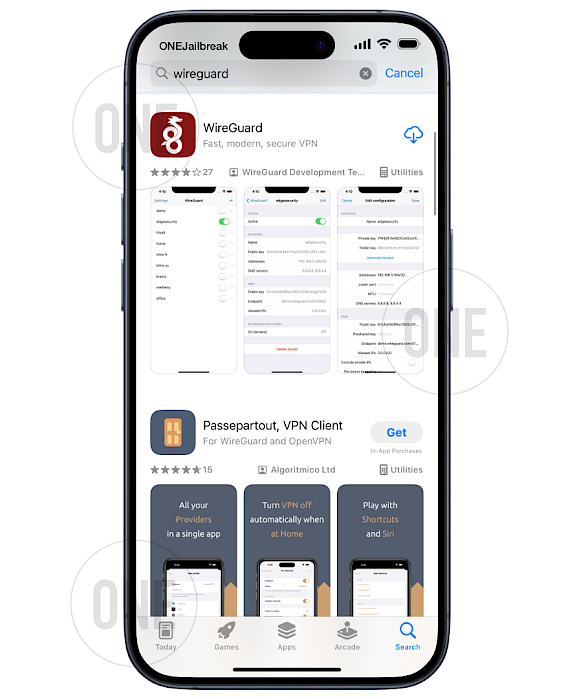
Step 3. Import the SideStore Configuration File to the WireGuard app and add the VPN configuration file.
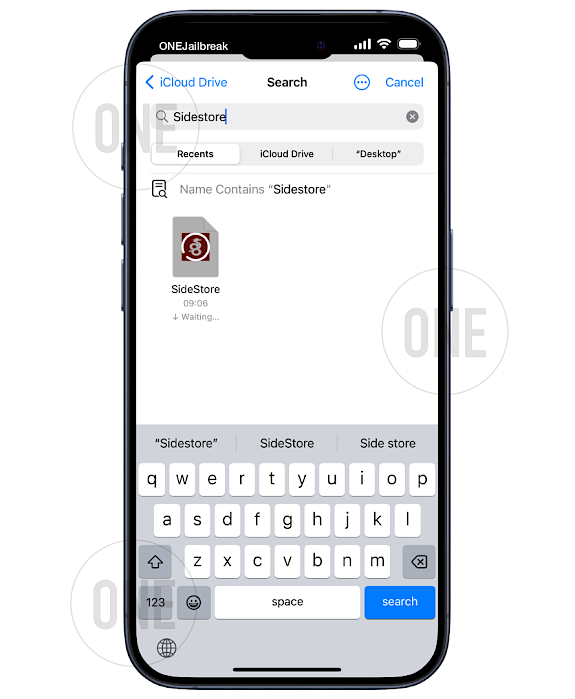
Step 4. Download Jitterbugpair (not Jitterbug) for your operating system (Windows, Linux, or macOS).
Step 5. Connect your iPhone or iPad to the computer via USB.
Step 6. Open the terminal app, execute jitterbugpair (console tool), and follow the instructions.
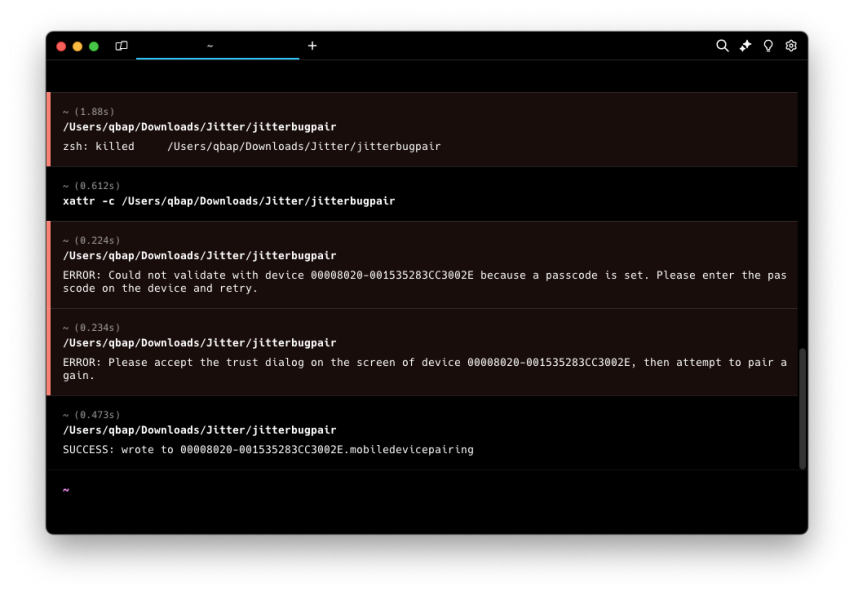
Step 7. [UDID].mobiledevicepairing file will be saved in jitterbugpair or the Home directory.
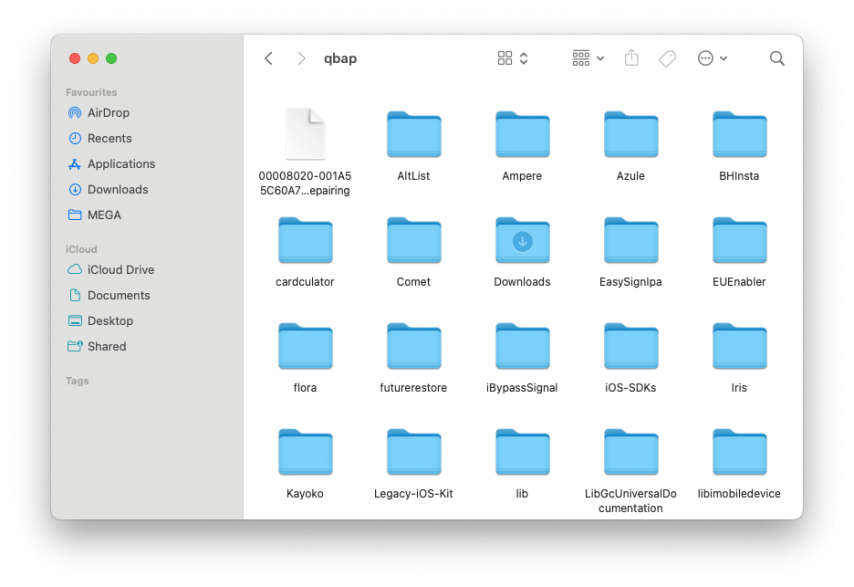
Step 8. Open the SparseBox app from the Home Screen and Select the pairing file (.mobiledevicepairing).
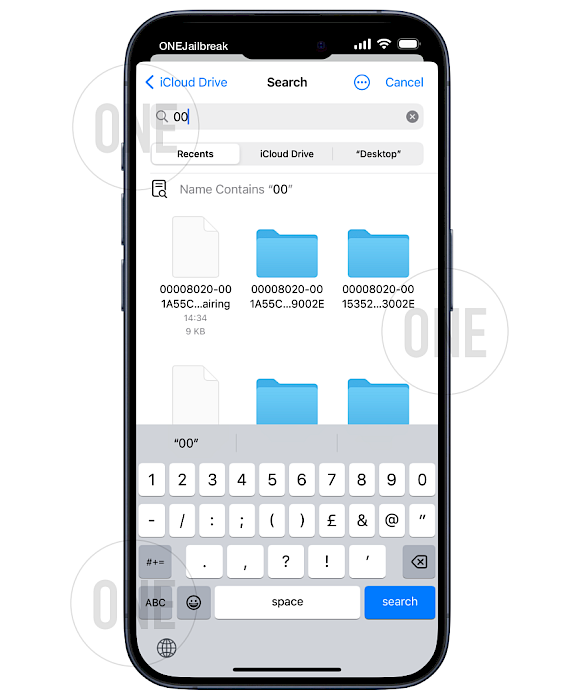
Step 9. Turn Off Find My iPhone from the Finy My section of the Settings app.
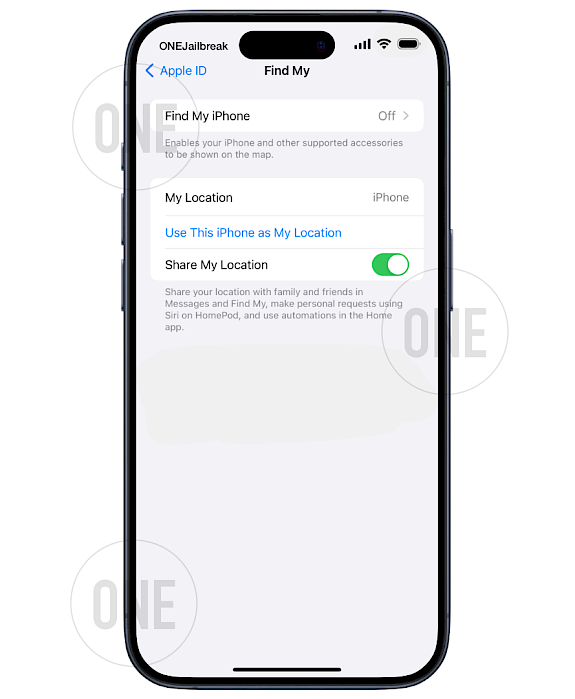
Step 10. Open the WireGuard app and turn on the SideStore configuration.
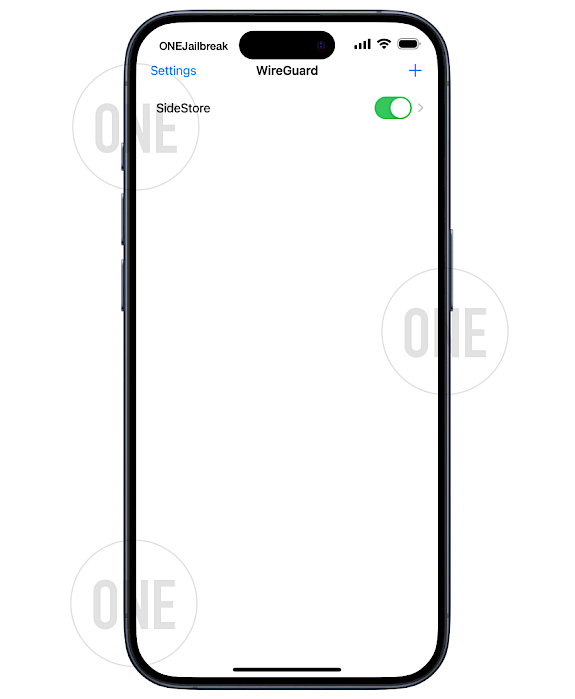
Now, you can open the SparseBox app and start applying various tweaks. Make sure the "Reboot after finished restoring" option is enabled. Any errors will be shown either in prompts or on the log screen, so you can easily track issues if they arise. If the minimuxer is not ready ensure to have a WiFi connection throught VPN turn on.
Troubleshooting
- Jitterbugpair doesn't open: Execute the following command to allow the app to run on macOS 'xattr -c /jitterbugpair' or Linux 'chmod +x ./jitterbugpair'.
- minimuxer is not ready error: Be sure to run WireGuard VPN from the configuration file you imported. Close the SparseBox app, reconnect the VPN, and reopen SparseBox to solve the issue.
- idevicebackup2 unsupported command: Disable Find My iPhone to allow the app to execute all commands while applying tweaks.
- ErrorCode 211: Disable Find My iPhone on your device to bypass the error.
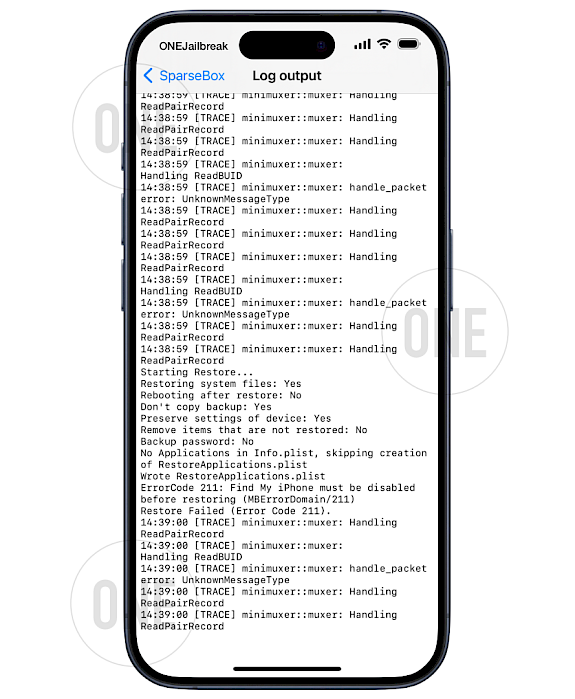
Comments
Ghost 9 months ago
it may cause Face ID to stop? or it will?
qbap 9 months ago
Only if you try to experiment with Apple Intelligence.
Blondi 9 months ago
In the beginning it was saying error 31
Now its not working anymore and saying minimuxer is not ready, any solution ?qbap 9 months ago
Follow the Troubleshooting section of this article. There is a solution to fix minimuxer is not ready error. However, in worst cases to fix minimuxer it's required to wipe your iPhone by resetting or erasing all content and settings from the Settings app → General section.