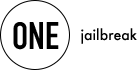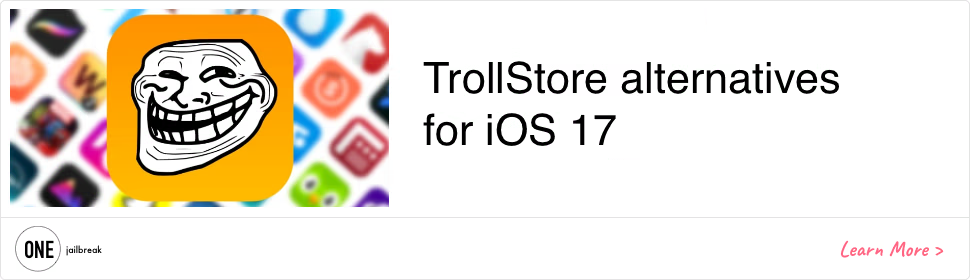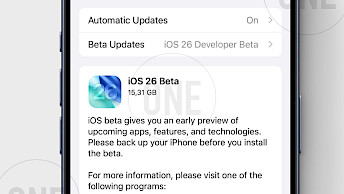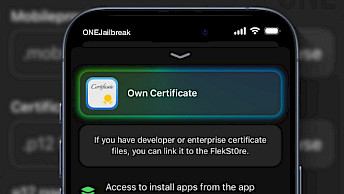How to enter DFU mode on iPhone

Every time you jailbreak your device from a computer with checkra1n or another tool it's required to enter the device into DFU mode somewhere in the process. Putting an iPhone in DFU mode can be confusing and it's different depending on the model.
Device Firmware Upgrade known by most users as DFU mode allows your iPhone to be restored from any state. This is something different from Recovery Mode which activates the "connect to iTunes" screen. DFU mode on iPhone displays a completely black screen.
DFU is a mode where the BootROM can accept iBSS and it's also a part of the SecureROM which is burned into the hardware, so it cannot be removed. On A7+ devices, it generates an ApNonce and recognizes APTickets as well, and even in DFU, it can accept an APTicket.
Device Firmware Upgrade mode is used in many situations including upgrading and downgrading firmware or rebooting your tethered jailbroken device such as Palera1n for iOS 15. In DFU Mode, it's also possible to apply low-level modifications to iOS firmware.
Note: Using a USB-C cable to enter DFU mode on iPhone might not work. If this happens, use the normal USB cable. You can use a normal USB cable and a USB to USB-C adapter.
Unfortunately, there is no application allowing you to enter DFU mode on iPhones. It must be done manually with precision. If you need to enter Recovery Mode to restore your iPhone and upgrade it to the latest iOS firmware you can use software like 3uTools or i4Tools.
DFU on iPhone 6s and below, iPhone SE
This method allows you to enter the DFU mode on older iPhones (A4, A5, A6, A6X, A7, A8, A9) starting from iPhone 4 up to iPhone 6S, and iPhone SE. When running DFU mode nothing will be displayed on the screen. Once iTunes opens it will alert that iPhone is in recovery mode.
- Connect your iPhone to a computer using a USB cable.
- Hold down both the Home button and the Lock button.
- After 8 seconds, release the Lock button.
- Continue to hold down the Home button.
If the Apple logo appears, the Lock button is held down for too long. If your iPhone shows a screen telling you to connect the device to iTunes, retry these steps.
How to exit the DFU mode? Hold "Home+Power" till the Apple logo comes out on the screen, and then the device can exit the DFU mode.
DFU on iPhone 7 / 7 Plus
To enter DFY mode on iPhone 7 and iPhone 7 Plus running on A10 SoC the process is a bit different than on older Apple devices. When running DFU mode on iPhone 7 the screen will be black but the device will be on. Once iTunes opens it will alert that iPhone 7 is in recovery mode.
- Connect your iPhone 7 to a computer using a USB cable.
- Hold down both the Side button and the Volume Down button.
- After 8 seconds, release the Side button.
- Continue to hold down the Volume Down button.
If the Apple logo appears, the Side button is held down for too long. If your device shows the "connect to iTunes" screen, retry these steps.
How to exit the DFU mode on iPhone 7? Long-press the Power Button and one of the Volume Down Button till the Apple logo appears on the screen.
DFU on iPhone 8 / 8 Plus, iPhone X, or newer
In newer iPhones Apple decided to remove the Home Button therefore they changed the DFU mode activation by using only the Volume buttons. This is how to enter DFU mode on iPhone 8, iPhone X, iPhone XS, iPhone 11, iPhone 12, iPhone 13, and iPhone 14 (A11 - A16 devices).
- Connect your iPhone to a computer using a USB cable.
- Press and release the Volume Up button.
- Press and release the Volume Down button.
- Hold down the Side button until the screen goes black.
- Then hold down both the Side button and the Volume Down button.
- After 5s, release Side button while continuing to hold down the Volume Down button.
If the Apple logo appears, the Side button is held down for too long. If your device shows a screen telling you to connect the device to iTunes, retry these steps. DFU mode entered correctly will display a black screen but your iPhone will be still running.
How to exit DFU mode on iPhone 8 and newer? Press and release the Volume Up button, press and release the Volume Down button, and press and hold the Side button (about 10 seconds) until you see the Apple logo appear on screen.