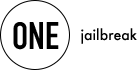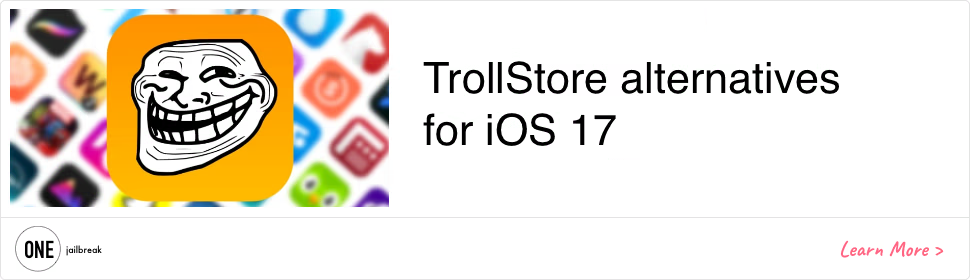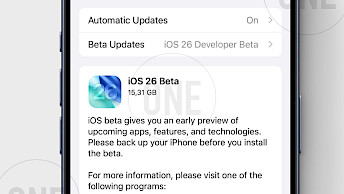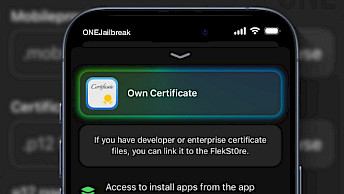Enabling developer mode on iOS 16, iPhone, and iPad
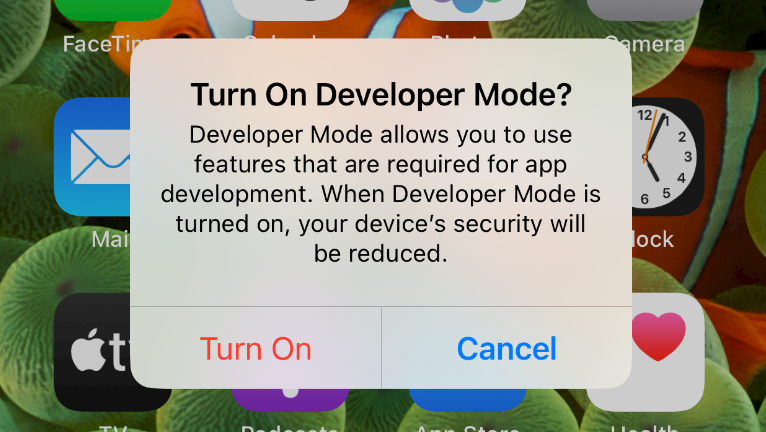
Developer Mode, available in iOS 16 and later, protects users from inadvertently installing potentially harmful software on their devices and reduces attack vectors exposed by developer-only functionality. However, in some cases like sideloading apps with TrollStore 2, it's required to enable this option to allow sideloaded apps to open on iOS 16. This guide will show you how to enable developer mode on iOS 16 and iOS 17.
Keep in mind that enabling developer mode on iPhone or iPad is generally recommended for individuals who are actively engaged in app development. If you're not a developer and are unsure about the implications, it's usually best to keep these options disabled to avoid unintended consequences or security risks. Especially when installing IPA files from untrusted sources. When using TrollStore 2 on iOS 16 it's required to enable this mode.
Info: If you're developing apps for Apple products, Developer Mode allows you to use features that are required for app development. When Developer Mode is turned on, your device's security will be reduced providing apps access to more resources.
Enable Developer Mode on an iPhone
While the showcased screenshots depict an iPhone, it's important to note that the steps provided apply to iPads as well. I have confirmed that this tutorial is effective for iOS 16 and 17, extending its compatibility to both iPhone and iPad and for iPadOS 16 and 17.
Step 1. Begin by opening the Settings app on your Home Screen.
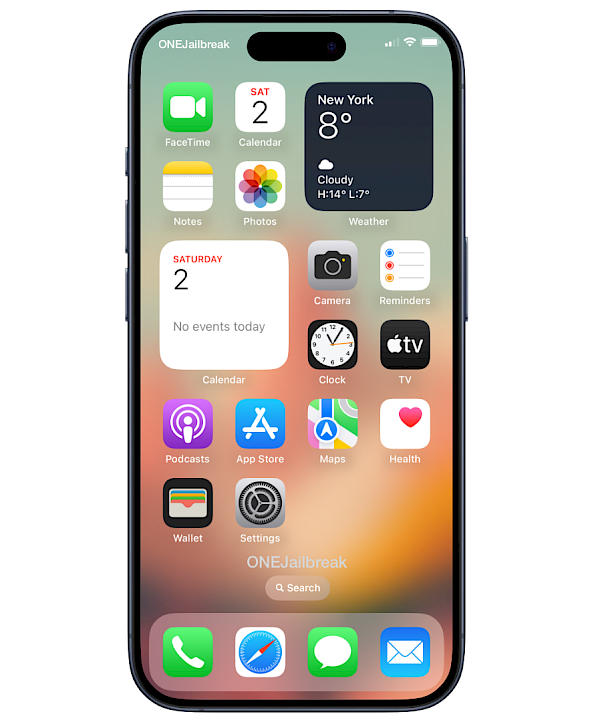
Step 2. Scroll down to find the Privacy & Security option and tap to open it.
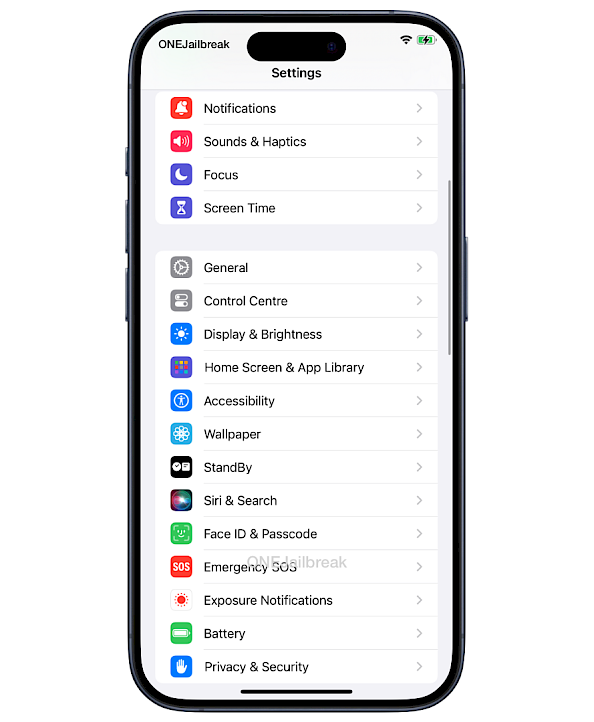
Step 3. Within the Security section, locate the Developer Mode option.
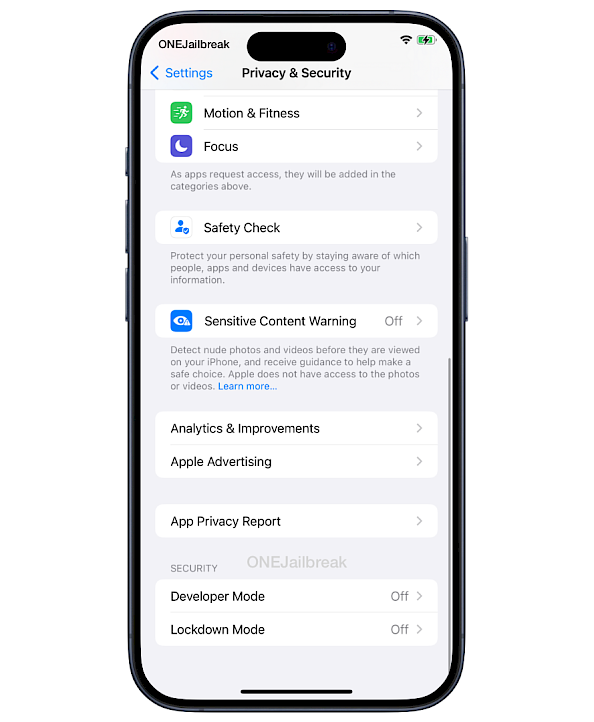
Step 4. Tap on the Developer Mode option to reveal a toggle switch; enable it.
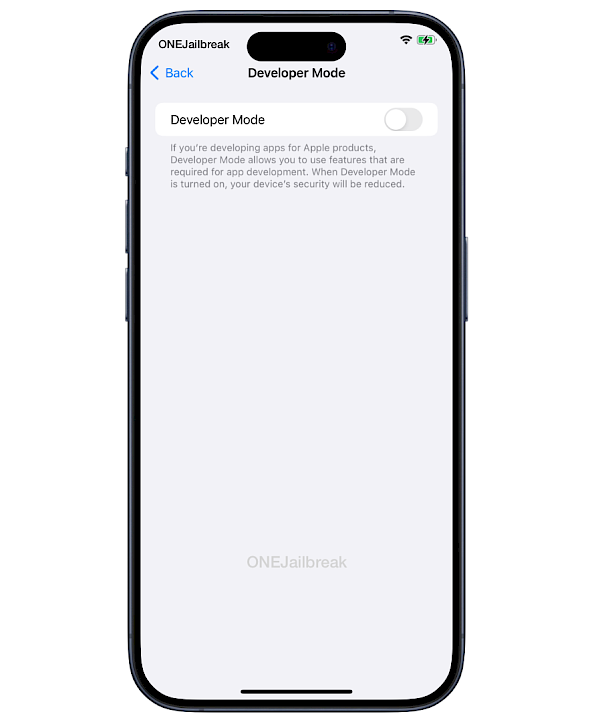
Step 5. A prompt will appear, instructing you to restart your device to apply the changes.
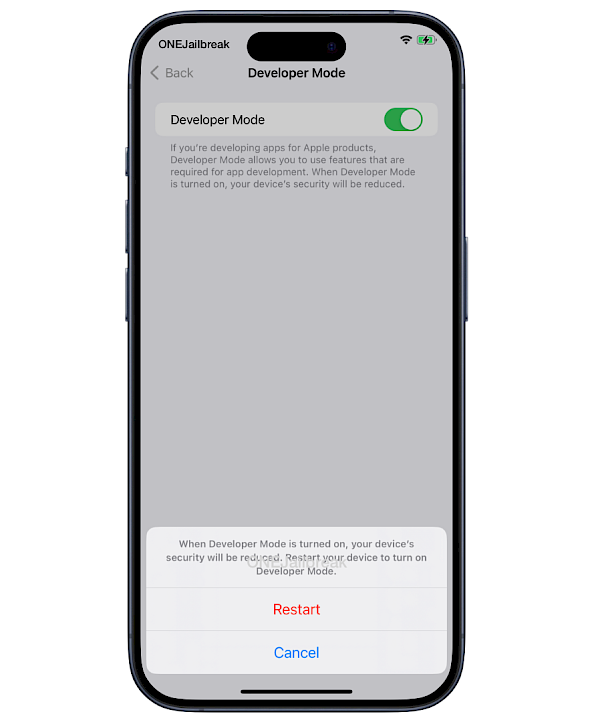
Step 6. Connect your iPhone to a PC or Mac using the appropriate cable.
Step 7. Unlock your device to proceed.
Step 8. Upon unlocking, a notification will prompt you to turn on Developer Mode.
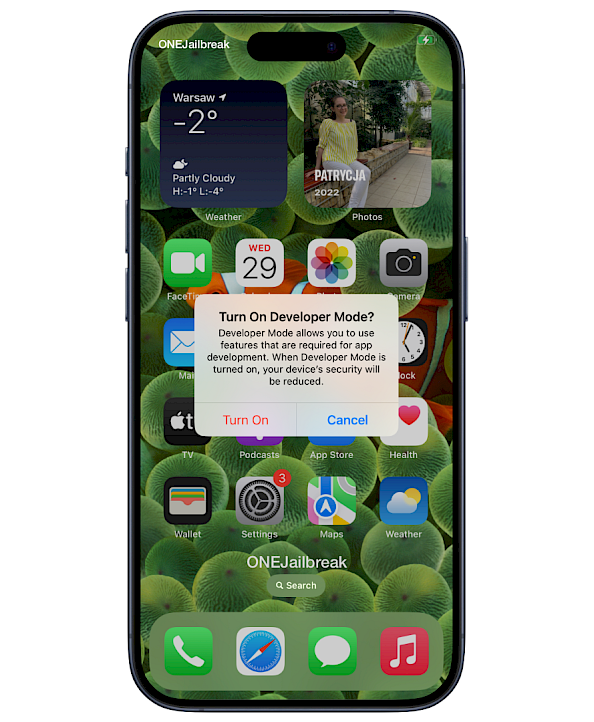
Step 9. Tap on the "Turn On" option to enable Developer Mode on your iPhone.
Step 10. Enter your passcode when prompted to complete the activation of Developer Mode.
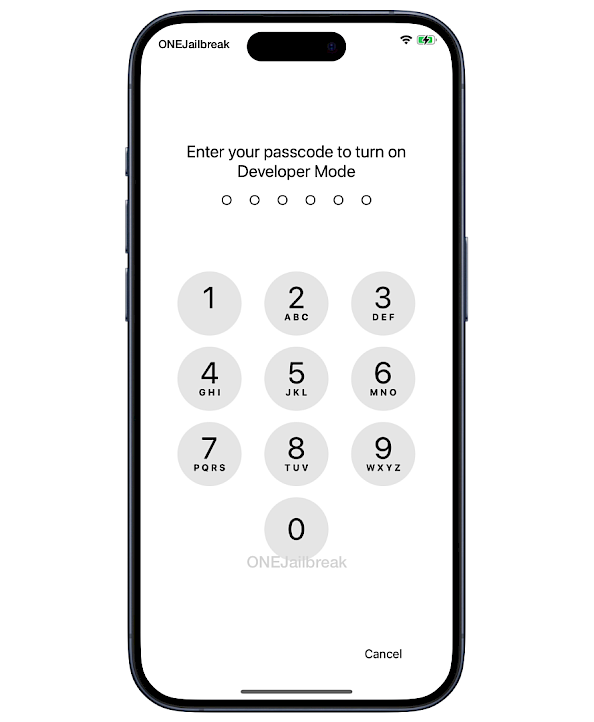
Disable Developer Mode on an iPhone
Disabling Developer Mode on your iPhone or iPad to restore security features is a straightforward process. It simply involves repeating the steps outlined earlier.
Step 1. Open the Settings app from the Home Screen.
Step 2. Scroll down to find the Privacy & Security option and tap to open it.
Step 3. Within the Security section, locate the Developer Mode option.
Step 4. Tap on the Developer Mode option to reveal a toggle switch; disable it.
Step 5. Restart your iPhone to apply the changes.
How to turn on Developer Mode
By default, the Developer Mode option isn't present in the Privacy & Security section for security reasons and potential apps that can include malware. To turn on Developer Mode toggle you must sideload an app with a developer profile on your device. This can be done with Sideloadly on macOS and Windows, or the Xcode development tool when you are running macOS.
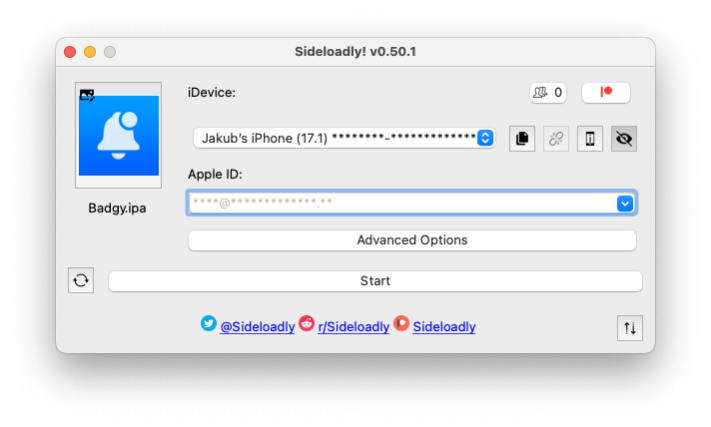
Step 1. Download Sideloadly app for Windows or macOS.
Step 2. Sideload any IPA file following this guide Installing IPA on iPhone.
Step 3. Open the Settings app from the Home Screen.
Step 4. Navigate to “General” → “VPN & Device Management”.
Step 5. Click on the developer app associated with your email.
Step 6. Tap “Trust” to enable Developer Mode.