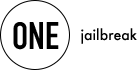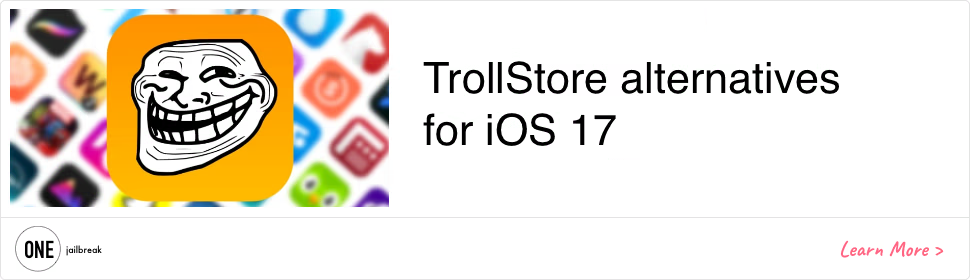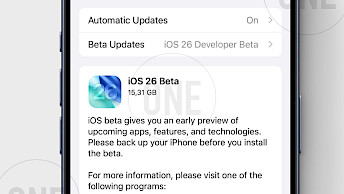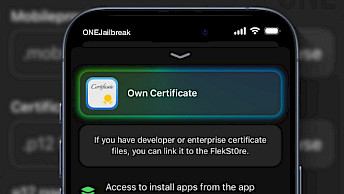How to Transfer WhatsApp from iPhone to iPhone: Three Simple Methods
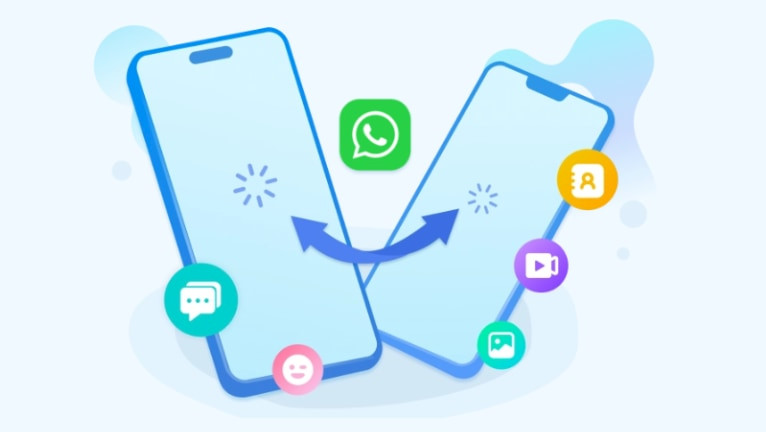
Upgrading to a new iPhone? Transferring your WhatsApp data is essential for keeping your chat history, photos, and contacts intact. In this guide, we’ll explore three practical ways to transfer WhatsApp from iPhone to iPhone, highlighting easy steps to make sure nothing is lost along the way.
Method 1: Using Joyoshare WhatsApp Transfer
Joyoshare WhatsApp Transfer is a versatile tool for quickly transferring all types of WhatsApp data between iPhones. It handles everything from messages to media and documents with a streamlined process, making it a strong choice for users wanting a fast, reliable option.
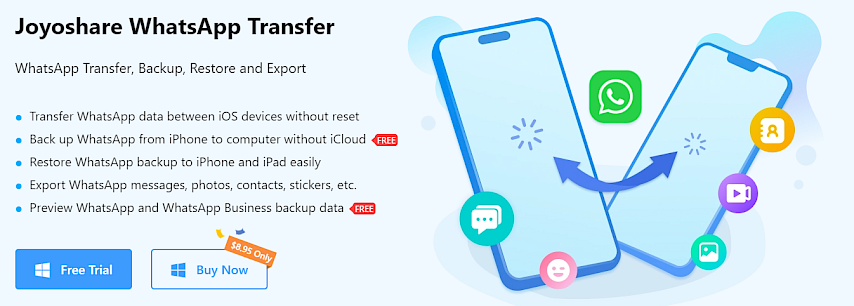
How to Use Joyoshare WhatsApp Transfer
Step 1: Download and Set Up Joyoshare
- Visit the Joyoshare website to download the software. Complete the installation on your computer.
- Connect both iPhones to the computer. When prompted, authorize each device by selecting “Trust this computer.”
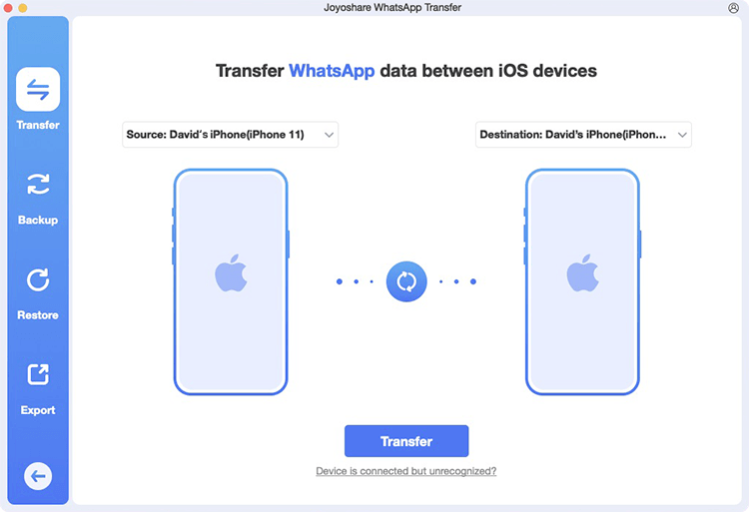
Step 2: Begin Data Transfer
- Confirm that both iPhones are connected, then select “Transfer” in Joyoshare. Ensure “Find My iPhone” is disabled, and check that WhatsApp is logged in on your new phone.
- Keep both phones connected while the transfer progresses. Larger files may require more time.
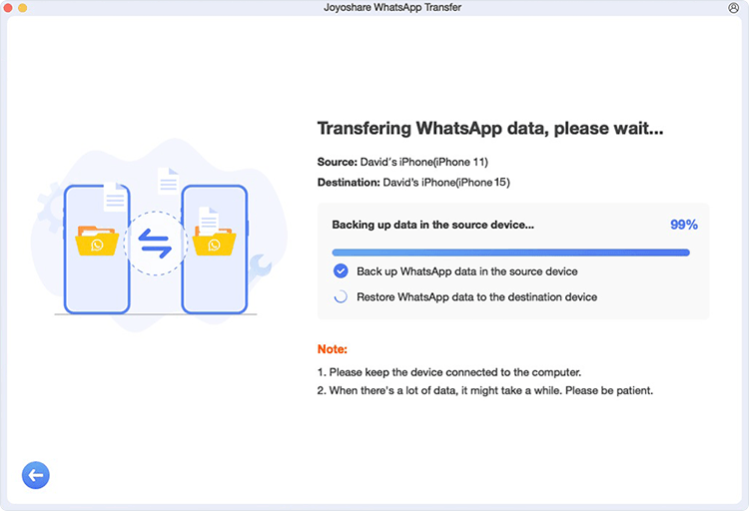
Step 3: Verify the Transfer
- Once completed, open WhatsApp on your new iPhone to confirm that all chats and media files have been successfully transferred.
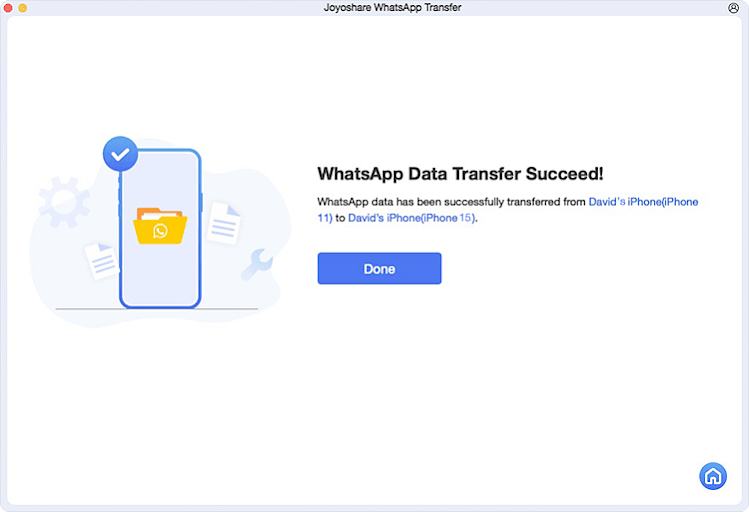
Joyoshare’s efficiency and simplicity make it ideal for those looking to transfer data securely and seamlessly, avoiding complex setups or additional steps.
Method 2: Using WhatsApp’s Built-In Chat Transfer Feature
WhatsApp’s own chat transfer tool now allows direct data migration between two iPhones. This approach provides a straightforward, in-app method for moving your chat history without external software.
How to Transfer Using WhatsApp’s Chat Transfer
Step 1: Prepare Both iPhones
- Make sure both iPhones are running the latest iOS and WhatsApp versions. Verify that you’re using the same phone number on both devices.
Step 2: Start the Transfer from the Old iPhone
- Open WhatsApp, go to Settings → Chats → Transfer chats to iPhone, and select “Start.”
- A QR code will be generated on the old phone for easy setup.
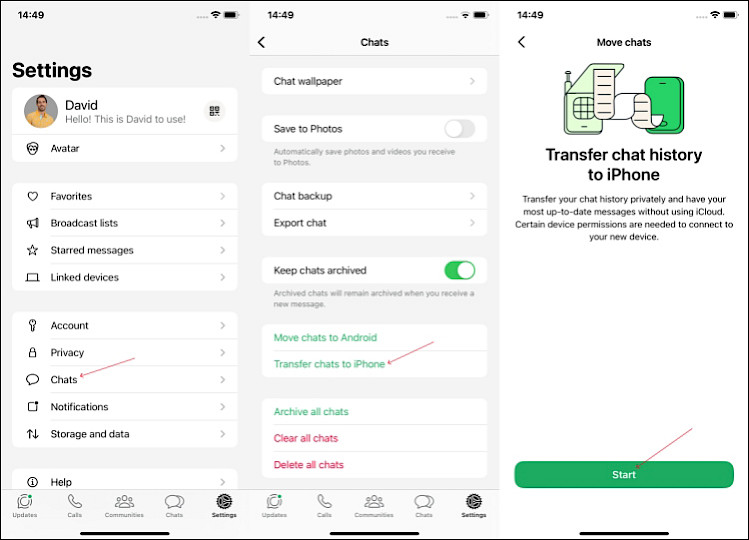
Step 3: Complete Transfer Setup on the New iPhone
- Open WhatsApp on your new iPhone. Accept any terms as required, then scan the QR code with your old device to initiate the transfer.
- Finish following the prompts, then confirm your phone number to load your chat history and media files on the new device.
This WhatsApp feature is particularly helpful for those preferring in-app solutions, allowing secure data transfer without third-party tools.
Method 3: Using iCloud Backup
For users preferring cloud-based solutions, iCloud Backup is a convenient way to transfer WhatsApp data. This approach is useful if you have limited computer access and adequate iCloud storage.
Steps for Transferring WhatsApp Data via iCloud Backup
Step 1: Create a Backup on Your Old iPhone
- Open WhatsApp, navigate to Settings → Chats → Chat Backup, and choose “Back Up Now” to save your chat data.
- Wait until the backup completes before proceeding to set up WhatsApp on your new iPhone.
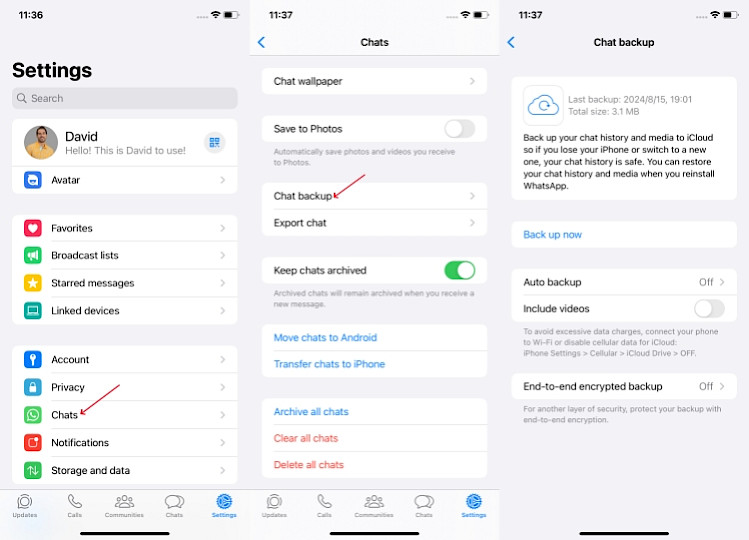
Step 2: Prepare Your New iPhone
- Set up your new iPhone with the same Apple ID as your old device. Ensure iCloud Drive is active by going to Settings → [Your Name] → iCloud → iCloud Drive.
Step 3: Install and Restore WhatsApp on the New iPhone
- Download WhatsApp from the App Store, then verify your phone number (using the same number as the old phone).
- When prompted, tap “Restore Chat History” to retrieve your backed-up chats from iCloud.
Note: iCloud Backup can be slower if your data size is large, so ensure you have sufficient iCloud space and a stable internet connection.
Conclusion: Pick the Method That Works Best for You
Moving WhatsApp data from one iPhone to another can be hassle-free with the right tools. Joyoshare WhatsApp Transfer offers a streamlined and rapid solution, ideal for users looking for an efficient transfer process with minimal setup. For those who prefer built-in options, WhatsApp’s chat transfer and iCloud Backup both provide reliable alternatives. With these three methods, you can make a smooth transition to your new iPhone, bringing all your valuable chats and media with you.
FAQ
Joyoshare is compatible with all iPhones and iPads, and regular updates enhance its compatibility. Android support is also coming soon.
Yes, both the WhatsApp Chat Transfer feature and iCloud Backup method allow transfers without a computer.
It depends on the size of your data. Larger files may take longer, especially with iCloud Backup. Joyoshare is often faster.
Yes, all three methods support transferring both chat history and media files.
If issues arise, try restarting both devices and double-check the steps for your chosen method.