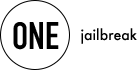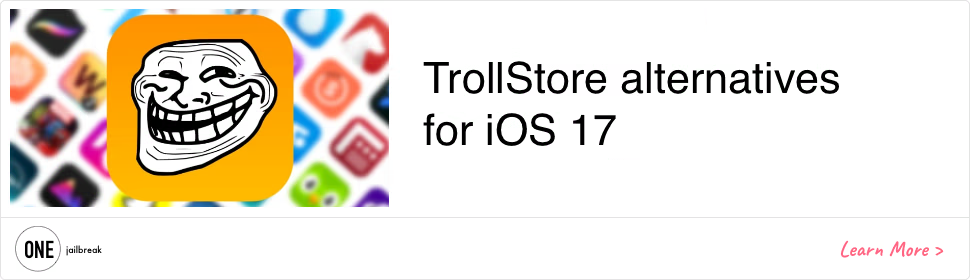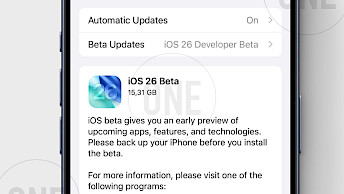Recovering Unsaved PowerPoint: Your Ultimate Guide
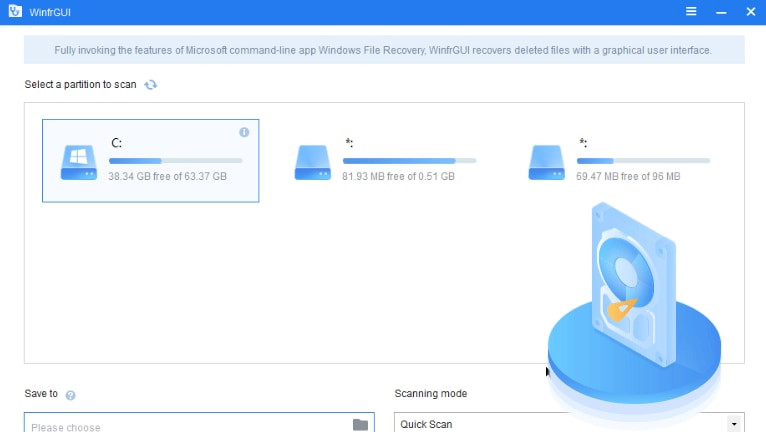
In the world of presentations, PowerPoint is a staple tool, aiding in the creation of dynamic and engaging slideshows. However, what happens when your work is lost due to a sudden system crash or accidental closure without saving? Fear not! There are ways to recover unsaved PowerPoint files and retrieve your valuable content. In this comprehensive guide, we'll explore various techniques and tools to help you recover unsaved PowerPoint presentations effortlessly.
Understanding the Importance of Recovery
Losing unsaved PowerPoint files can be a stressful experience, especially if you've invested time and effort into creating them. Understanding the significance of recovery and the potential loss of your work can help you appreciate the importance of implementing precautionary measures.
Causes of Unsaved PowerPoint Loss
Unsaved PowerPoint files can be lost due to a variety of reasons, including power outages, system crashes, software glitches, or accidental closure without saving. Each of these scenarios can result in the loss of valuable content and disrupt your workflow.
The Impact of Unsaved PowerPoint Loss
The loss of unsaved PowerPoint presentations can have significant consequences, ranging from time-consuming rework to the potential loss of critical information. Understanding the impact of unsaved file loss can motivate you to take proactive steps to prevent such incidents.
Exploring Solutions
Fortunately, there are several solutions available to recover unsaved PowerPoint files. From built-in features to third-party software solutions, let's explore the options at your disposal.
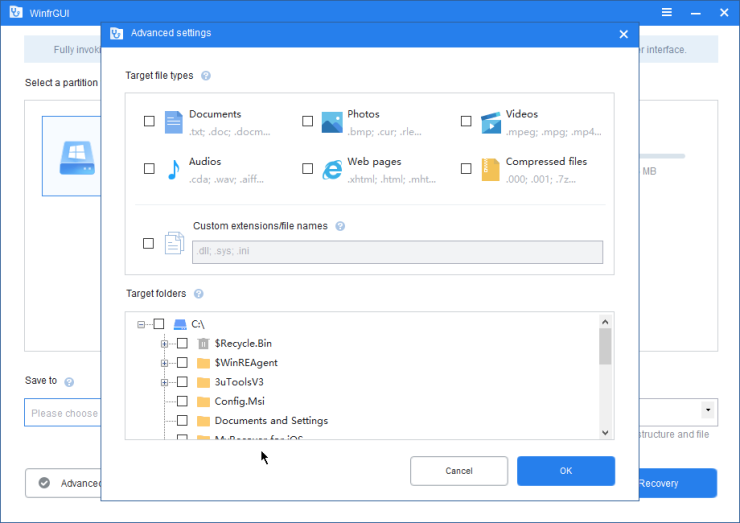
WinfrGUI: A Reliable Solution
WinfrGUI is a user-friendly tool that fully invokes Windows File Recovery (Microsoft command-line app) to restore deleted files from recycle bin and etc. with a graphical user interface. Its intuitive design and robust features make it a reliable solution for recovering unsaved PowerPoint presentations.
Key Features of WinfrGUI
- Graphical User Interface: WinfrGUI offers a user-friendly interface that simplifies the recovery process, making it accessible to users of all levels.
- Customizable Search: With WinfrGUI, you can customize your search parameters to narrow down the results and locate specific unsaved PowerPoint files quickly.
- File Preview: Before restoring the files, WinfrGUI allows you to preview the recovered presentations, ensuring that you recover the right ones.
Other Recovery Options
While WinfrGUI is a powerful tool for recovering unsaved PowerPoint files, it's not the only option available. Users can also explore alternative solutions such as system restoration or utilizing built-in recovery features within PowerPoint itself.
System Restoration
- System restoration allows you to revert your computer's state to a previous point in time, effectively undoing any changes that may have led to the loss of unsaved PowerPoint files.
- Windows System Restore: Windows provides a built-in feature called System Restore, which allows you to roll back your system to a previous state. This can help recover unsaved PowerPoint files in the event of system instability or software issues.
Built-in Recovery Features
- PowerPoint itself offers some built-in features to help recover unsaved files. These features can be handy in situations where you've accidentally closed PowerPoint without saving your work.
- AutoRecover: PowerPoint automatically saves a temporary copy of your presentation at regular intervals. In the event of a crash or unexpected closure, PowerPoint may be able to recover unsaved changes from these temporary files.
Practical Steps for Recovery
Now that you're familiar with the available options, let's delve into the practical steps for recovering unsaved PowerPoint presentations using WinfrGUI.
Step 1. Download and Install WinfrGUI
Begin by downloading WinfrGUI from the official website and following the installation instructions. Once installed, launch the application to initiate the recovery process.
Step 2. Select the Target Drive
Choose the drive or storage location where the unsaved PowerPoint file was last accessed. WinfrGUI will scan the selected drive to locate any recoverable files.
Step 3. Scan for Unsaved PowerPoint Files
Initiate the scanning process to search for unsaved PowerPoint files on the selected drive. Depending on the size of the drive and the number of files, the scanning process may take some time.
Step 4. Preview and Recover
Once the scanning is complete, WinfrGUI will display a list of recoverable files, including unsaved PowerPoint presentations. Take advantage of the file preview feature to ensure that you're recovering the right files. Select the presentations you want to recover and follow the prompts to complete the process.
FAQ Section
How to Reset a Windows 10 Computer?
Resetting a Windows 10 computer can help resolve various issues and restore system stability. Follow these steps to reset your Windows 10 computer:
- Open the Start menu and select "Settings."
- Navigate to "Update & Security" > "Recovery."
- Under "Reset this PC," click on "Get started" and follow the on-screen instructions to reset your computer.
Conclusion
In conclusion, the loss of unsaved PowerPoint presentations can disrupt your workflow and lead to frustration. However, with the right tools and techniques, you can recover your valuable content and minimize the impact of such incidents. WinfrGUI emerges as a reliable solution, offering a user-friendly interface and powerful features to simplify the recovery process. By following the practical steps outlined in this guide, you can retrieve your unsaved PowerPoint files and continue your work seamlessly.