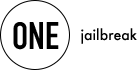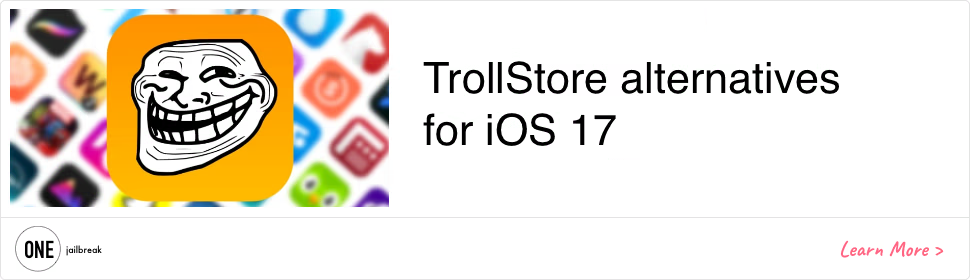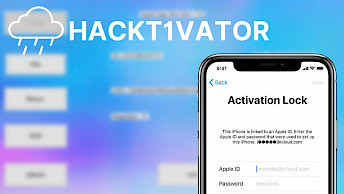How to block OTA Updates MacBook T2 on iBridgeOS 9.1 (macOS Sequoia)
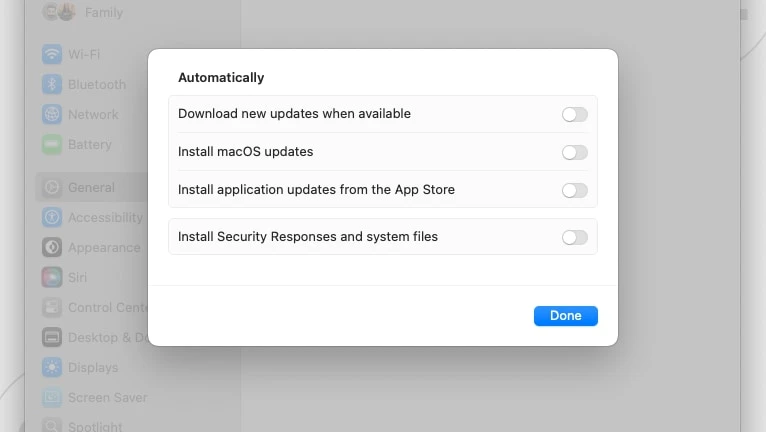
Apple has patched the MacBook T2 iCloud bypass service on iBridgeOS 9.2 with macOS Sequoia 15.2, making it unsupported by any bypass tool or service. We strongly advise against updating to this version.
If your Mac has already been updated, you can downgrade to iBridgeOS 9.1 using Apple Configurator. Once downgraded, you can use existing tools to bypass iCloud. If your device is already bypassed, it’s best to remain on the lower version. Avoid restoring, resetting, or updating your Mac, as this could remove the bypass.
To prevent unwanted updates, always disable automatic updates in Mac settings or use an OTA blocker.
Method 1. How to block macOS Sequoia Updates
macOS Sequoia makes it simple to disable automatic downloads and installations for updates. With just a few clicks, you can stop macOS updates, application updates from the App Store, security responses, and system file updates from downloading automatically. Here's how to block all macOS Sequoia Updates.
Step 1. Open → System Settings → General → Software Update.
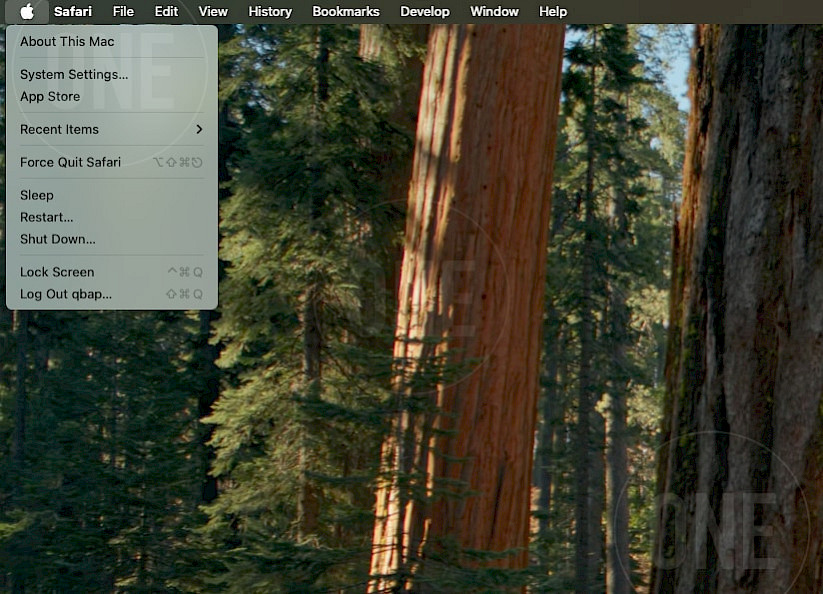
Step 2. Click on the (i) icon to reveal all available options.
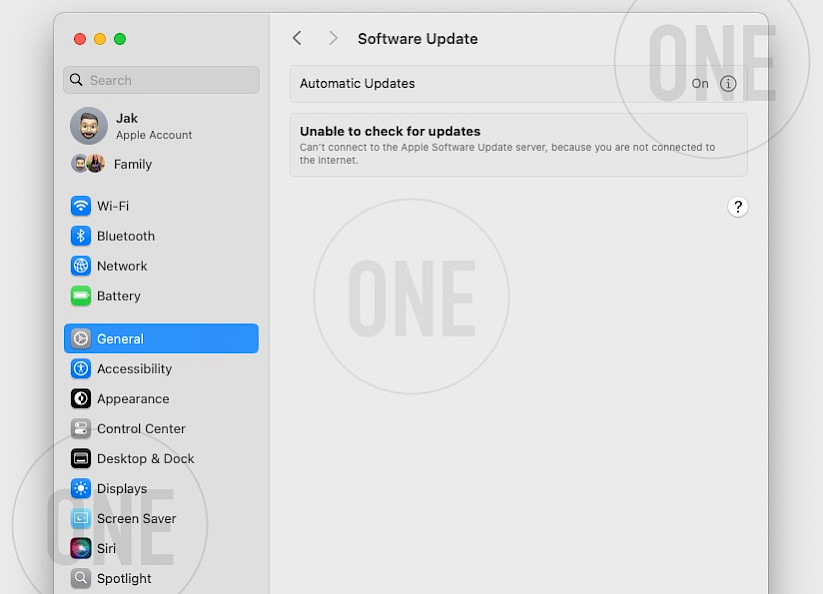
Step 3. Uncheck all the boxes to stop downloading and installing new updates, security responses, and system files. If prompted, enter your password to confirm and apply the changes.
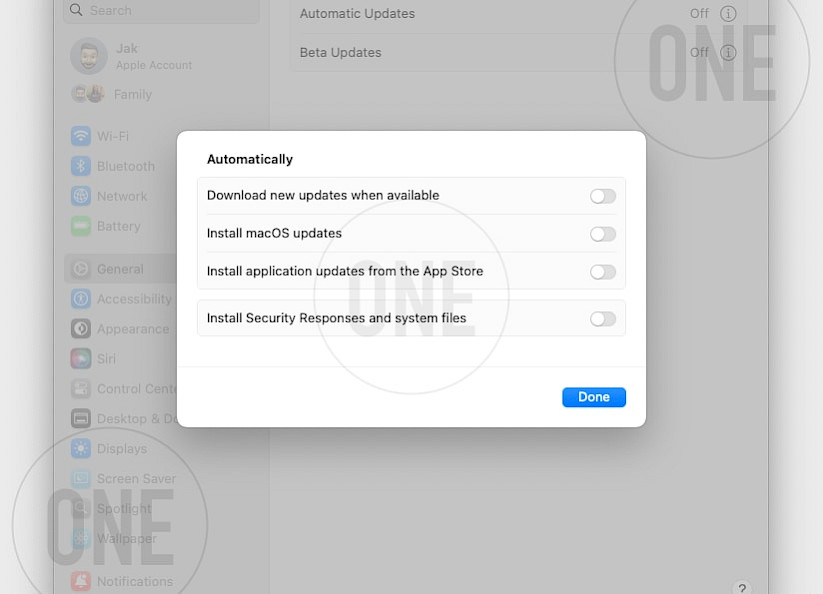
Method 2. Block OTA Updates from the terminal
You can also block OTA updates on macOS Sequoia using the Terminal app and a few commands. To block system updates on macOS using the command line, you can use multiple approaches:
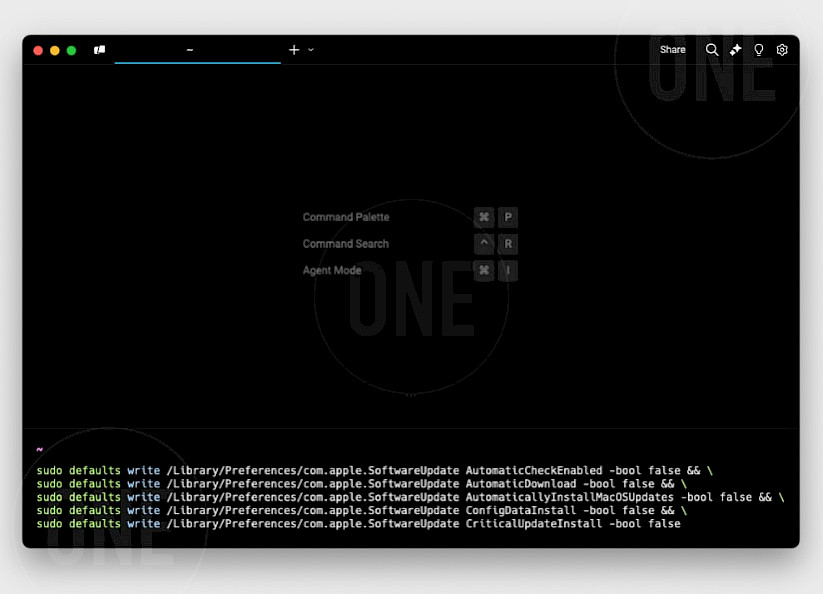
Step 1. Disable automatic download and installation of updates:
sudo defaults write /Library/Preferences/com.apple.SoftwareUpdate AutomaticDownload -bool false
sudo defaults write /Library/Preferences/com.apple.SoftwareUpdate AutomaticallyInstallMacOSUpdates -bool falseStep 2. Disable automatic checking for updates:
sudo defaults write /Library/Preferences/com.apple.SoftwareUpdate AutomaticCheckEnabled -bool falseStep 3. You can also configure update installations specifically:
- Disable automatic installation of config data files:
sudo defaults write /Library/Preferences/com.apple.SoftwareUpdate ConfigDataInstall -bool false- Disable automatic installation of critical updates:
sudo defaults write /Library/Preferences/com.apple.SoftwareUpdate CriticalUpdateInstall -bool falseHere's a command that combines all these settings to completely disable automatic updates:
sudo defaults write /Library/Preferences/com.apple.SoftwareUpdate AutomaticCheckEnabled -bool false && \
sudo defaults write /Library/Preferences/com.apple.SoftwareUpdate AutomaticDownload -bool false && \
sudo defaults write /Library/Preferences/com.apple.SoftwareUpdate AutomaticallyInstallMacOSUpdates -bool false && \
sudo defaults write /Library/Preferences/com.apple.SoftwareUpdate ConfigDataInstall -bool false && \
sudo defaults write /Library/Preferences/com.apple.SoftwareUpdate CriticalUpdateInstall -bool falseMethod 3. How to disable OTA T2
If none of the mentioned methods work for you, there is another approach using dedicated tools like AldazOTA or CodeBreakerT2_OTA. These tools offer the same functionality to disable macOS updates but simplify the process by executing a single command-line tool. Here's how to download and use those tools:
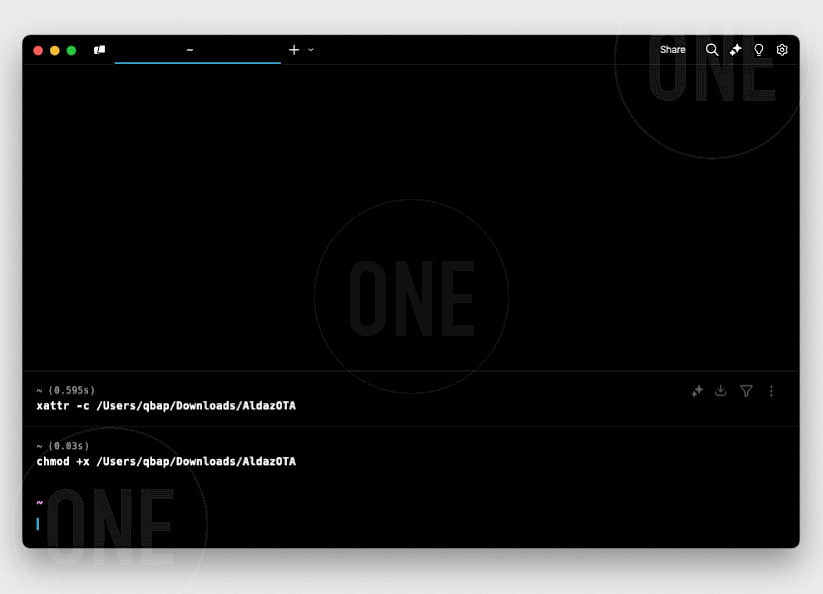
Step 1. Download AldazOTA or CodeBreakerT2_OTA to disable OTA Updates on T2.
Step 2. Open the Terminal app and run the following commands to remove all extended attributes from a file or directory on macOS Sequoia and use chmod to make the file executable.
xattr -c /Users/qbap/Downloads/AldazOTA
chmod +x /Users/qbap/Downloads/AldazOTAStep 3. Launch the app using sudo and enter your system password when prompted to confirm.
sudo /Users/qbap/Downloads/AldazOTAConclusion
No matter which method you use to block OTA updates, the process for blocking macOS Sequoia updates on a MacBook T2 running iBridgeOS 9.2 is simple and straightforward.
Blocking the macOS Sequoia 15.2 update is crucial if you're using the MacBook T2 iCloud bypass services on iBridgeOS 9.2. Currently, there are no solutions that allow executing these exploits on macOS 15.2.
Disabling updates on your macOS device is generally not recommended because updates often include important security patches, bug fixes, and performance improvements. By skipping updates, you may leave your system vulnerable to new security threats, malware, or exploits that could be patched in later versions.
FAQ
Blocking updates on your MacBook T2, which runs iBridgeOS, is crucial if you want to keep using the iCloud bypass service. If you don't block these updates, macOS Sequoia 15.2 will automatically install and disable this service, stripping you of the bypass functionality.
To check your macOS version, simply click the Apple logo in the top-left corner of your screen and choose 'About This Mac.' If it shows macOS Sequoia 15.2 or a later version, you'll need to follow the steps to block updates.
Absolutely, you can undo the block with either Terminal commands or third-party software to resume automatic updates. However, remember that updating to macOS Sequoia will revoke your iCloud bypass capability.
Blocking updates does keep your iCloud bypass active, but it's a trade-off. You'll miss out on important security updates and bug fixes, which could expose your Mac to vulnerabilities. Weigh the benefits of maintaining the bypass against the potential security risks.