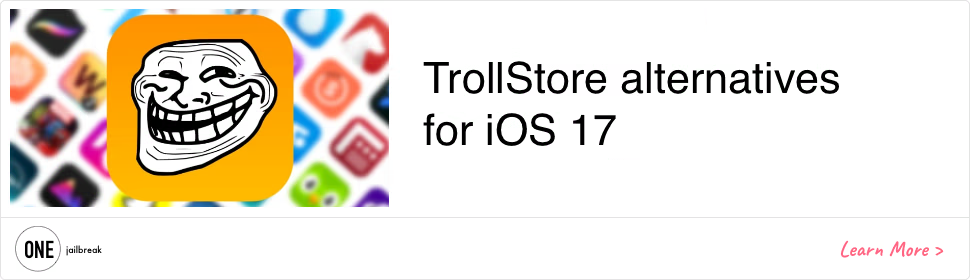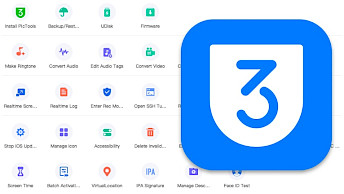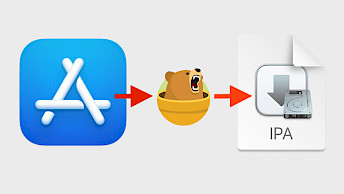Top Disk Format Tool – AOMEI Partition Assistant
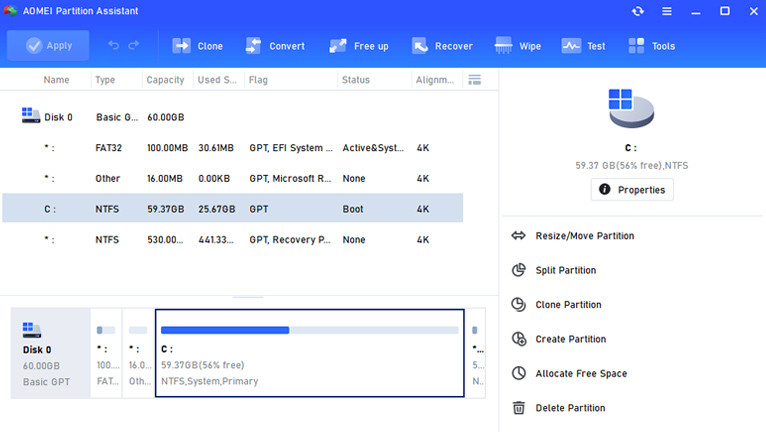
Formatting involves the creation of a specialized file system within a designated volume or partition. This procedural step is imperative to enable the operating system to efficiently store and retrieve data from the said volume. Furthermore, a file system plays a pivotal role in the organization and retrieval of information that is inscribed onto a hard disk or any other form of storage medium. It is notably instantiated during the process of volume formatting.
When do we need a disk format tool?
The utilization of a proficient disk format tool becomes indispensable in various scenarios, encompassing:
- When integrating a new hard drive into your computer setup, a preliminary course of action necessitates initializing the disk, partitioning it, and subsequently formatting it before commencing data storage.
- In instances where your disk's file system becomes compromised, rendering it read-only and inhibiting data addition, the implementation of disk formatting emerges as an effective remedy to eradicate the write-protection barrier.
- In response to a malware or virus intrusion affecting the disk's integrity, a strategic recourse entails formatting the disk, thereby restoring it to a state of normal functionality.
- In situations wherein the present file system of the disk proves incompatible with your prevailing device or operating system, a strategic transition involves reformatting it to an alternative file system configuration.
- The pursuit of disk cleansing or the creation of available space on the drive finds its solution in the methodical process of disk formatting.
The essence of disk formatting transcends mere technicality, encapsulating a fundamental element in the orchestration of an optimally operational storage ecosystem.
Free download disk format tool for Windows 11 / 10 / 8 / 7
Sometimes, when you format your hard disk with Window's built-in formatting tool you will get the error "Windows could not complete the formatting" or "Volume is too large for FAT32" or the “Format” option becomes grayed out and unclickable, then you need to resort to a third-party disk formatting tool.
Introducing a distinguished disk formatting solution by the name of AOMEI Partition Assistant Standard. This remarkable tool not only boasts a cost-free nature but also exudes a heightened degree of potency and comprehensive functionality when contrasted with the conventional formatting utilities intrinsic to the Windows operating system. A testament to its prowess is outlined through a series of illustrative examples:
- Amplified FAT32 Formatting – AOMEI Partition Assistant Standard possesses the exceptional capability to facilitate the formatting of hard disks into the FAT32 file system, even if their storage capacity surpasses the 32 GB threshold. This remarkable attribute transcends limitations, furnishing users with unparalleled flexibility in their data storage endeavors.
- Seamless exFAT Integration – The tool seamlessly extends its formatting prowess to encompass both internal and external hard drives, seamlessly configuring them to embrace the exFAT file system. The process is devoid of any vexatious intricacies, ensuring an effortless transition to an optimal file system.
- Harmonious Linux File System Adoption – AOMEI Partition Assistant Standard demonstrates its exceptional versatility by harmoniously executing the formatting of hard disks into the Ext4, Ext3, and Ext2 Linux file systems within the Windows environment. This harmonious synergy of diverse file systems amplifies the potential for cross-platform compatibility.
- Conquering the RAW and Read-Only Dilemma – One of its paramount achievements is the proficiency to execute a triumphant format of RAW or read-only volumes.
In essence, the AOMEI Partition Assistant Standard embodies an evolution in the realm of disk formatting tools, positioning itself as an indispensable asset for those seeking a seamless, versatile, and potent solution.
Step 1. Install and run AOMEI Partition Assistant Standard. Right-click on the partition you want to format and select “Format Partition”.
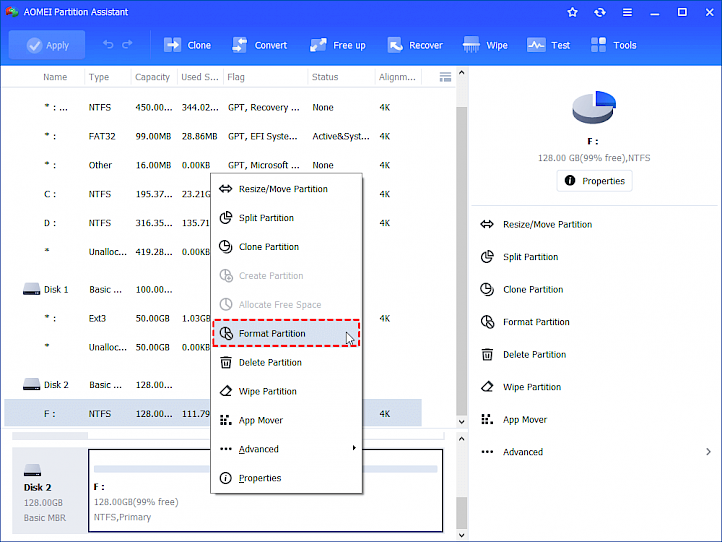
Step 2. Select a file system. Here, we take NTFS for example. Then, hit “OK”.
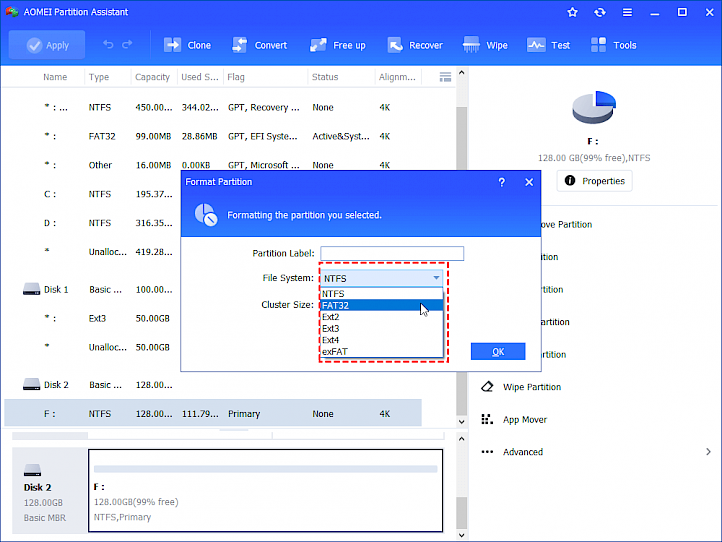
Step 3. Hit “Apply” on the upper left of the main interface to start the disk formatting process.
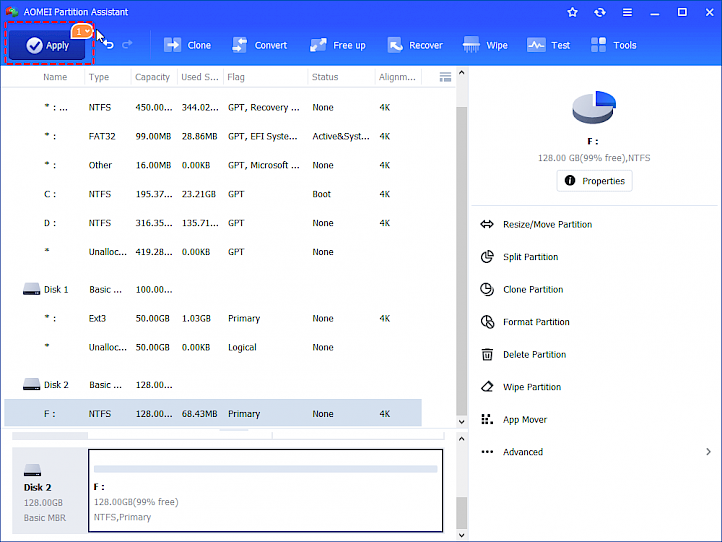
In addition to format disk, it is also an HDD to SSD cloning freeware, free PC cleaner, etc.
FAQs about disk format tools
There are some frequently asked question about hard disk format tool you can refer:
Can I recover data after a quick format?
Quick format only erases metadata, making data recovery possible with proper tools.
Which file system should I choose for an external drive?
For compatibility, exFAT is a suitable choice for external drives.
Is formatting necessary for new disks?
New disks may come pre-formatted, but formatting allows you to set up the disk according to your preferences.
Can I change the file system of an existing disk?
Yes, you can change the file system using a disk format tool, but it involves data loss.
Are there any risks of damaging the disk during formatting?
When done correctly, formatting is a safe process. However, errors or power interruptions could potentially lead to data loss.